Cara Menginstal Windows
Windows merupakan sebuah Operating System yang telah dikembangkan oleh Microsoft untuk perangkat berbaris komputer. Sejak dirilis pertama kali pada 20 November 1985, Windows telah dipilih oleh setiap pengguna PC sebagai sistem operasi mereka. Sudah 35 tahun Windows menemani semua orang, dan pada 5 Oktober 2021, Microsoft telah merilis operating system terbaru mereka yaitu Windows 11.
Microsoft selalu memberikan sesuatu yang baru pada setiap versi Windows yang telah mereka rilis. Hal tersebut bertujuan untuk membuat setiap pengguna, merasa nyaman setiap kali menggunakannya. Tidak hanya kenyamanan saja yang diberikan, tetapi juga tehnologi serta fitur-fitur yang dapat membantu setiap aktifitas yang dilakukan dikomputer.
Windows USB Installer
Dahulu untuk menginstal sebuah Windows pada komputer, memerlukan sebuah DVD yang berisikan data dari sistem operasi. Sekarang kita tidak perlu lagi menggunakan cara tersebut, untuk melakukan instalasi. Karena Anda dapat menggunakan media seperti Flashdisk untuk media bootable pengganti DVD. Berikut cara untuk membuat Windows USB Installer:
Note: Windows USB Installer, dapat digunakan untuk semua versi dari Windows 7, 8, 8.1, 10 maupun yang terbaru yaitu Windows 11.
1. Pengecekan Versi Partition Komputer
Terdapat dua jenis partition pada komputer yaitu MBR dan GPT, setiap pc memiliki partition yang berbeda dan pentingnya untuk melakukan pengecekan terlebih dahulu. Jika Windows USB Installer tidak memiliki partition yang sama dengan komputer Anda, maka windows tidak dapat diinstalkan ke komputer. Untuk pengecekan Anda bisa menggunakan CMD/Command Prompt.
- Buka CMD/Command Prompt
- Ketik diskpart
Dibawah partition akan muncul sebuah tanda bintang (*) yang menandakan bahwa partition adalah GPT. Apabila tidak muncul sebuah tanda * maka itu adalah MBR.
2. Membuat Windows USB Installer
Masukkan Flashdisk Anda kedalam port komputer, lalu buka software rufus. Gunakan Flashdisk minimal berkapasitas 8GB, pilih versi Windows yang ingin Anda gunakan. Setelah itu pada menu Partition Scheme pilih sesuai dengan partition komputer Anda. Sekarang tekan tombol Start untuk memulai membuat USB Bootable. Tunggu beberapa saat agar proses pembuatan selesei, dan siap untuk digunakan.
Cara Menginstal Windows
Sebelum mulai melakukan instalasi, Anda perlu menyetel beberapa pengaturan untuk pada BIOS terlebih dahulu. Untuk dapat masuk ke BIOS, tombol yang digunakan berbeda-beda tergantung dari brand pc yang Anda gunakan.
1. Masuk ke BIOS
Setelah masuk, pada menu Boot terdapat beberapa pilihan yaitu Boot Mode, Boot Priority, Fast Boot, USB Boot dan PXE Boot to LAN. Menu tersebut berbeda-beda tergantung dari merek brand yang Anda gunakan pada komputer. Pada Boot Mode, ganti menjadi Legacy Support, serta pada menu Boot Priority, Anda pilih UEFI First. Setelah itu Anda keluar dari menu Boot dan simpan pengaturan terlebih dahulu sebelum Anda keluar.
2. Language, Time dan Keyboard
Language to instal merupakan bahasa yang akan digunakan pada komputer Anda, pilih sesuai keinginan Anda. Time and currency format adalah zona waktu pada negara, apabila Anda berada di Indonesia maka pilih Indonesia. Keyboard or input method bisa menggunakan defaut, jika semua sudah diatur, pilih Next untuk melanjutkan.
3. Install now
Pada menu hanya terdapat satu pilihan yaitu Install now, klik menu tersebut untuk melanjutkan.
4. Activate Windows
Menu selanjutnya Anda akan disuruh memasukan yang namanya Product Key. Apabila memilikinya Anda dapat memasukannya pada kolom yang disediakan, jika tidak memilikinya opsi ini dapat Anda skip dengan cara menekan pilihan I don’t have a produce key. Untuk pemasangan produk key, dapat dilakukan setelah selesei melakukan instalasi.
5. Select Operating System
Biasanya dalam satu file Windows, terdapat beberapa versi didalamnya seperti Home, Pro, Enterprise dan Education. Anda harus memilih salah satu yang sesuai dengan kebutuhan atau keinginan Anda. Jika sudah silahkan klik “Next” untuk melanjutkan.
6. Applicable notices and license terms
Anda bisa membaca terlebih dahulu Applicable notices and license terms yang muncul, atau bisa langsung centang pada bagian I accept the license terms dan klik “Next” untuk melanjutkan penginstalan.
7. Choose type of installation
Menu ini akan memberikan dua pilihan kepada Anda yaitu:
- Upgrade: Install Windows and keep files, settings and applications
Pilihan ini hanya untuk mengupgrade versi dari Windows Anda, dan akan membiarkan File, Settings serta Applications pada komputer terjaga seperti sebelumnya.
- Custom: Install Windows only (advanced)
Sedang yang kedua adalah melakukan instalasi ulang, yang dimana semua data yang ada di Local Disk akan hilang. Dengan kata lain, semua File, Settings dan Application akan menghilang dan komputer Anda seperti baru kembali.
8. Choose Storage Installation
Tahap ini merupakan pemilihan tempat penyimpanan dimana Windows akan diinstalkan. Instal Windows pada Local Disk C, biasanya yang berukuran lebih kecil dari pada yang lainnya. Sebagai contoh, Hard Disk Anda berukuran 1TB, dan penyimpanan terbagi menjadi tiga, satu MASTER (E:) kedua DATA (D:) dan yang ketiga Local Disk (C:). Maka pembagiannya sebagai berikut:
- Local Disk (C:) 105 GB
- DATA (D:) 412 GB
- MASTER (E:) 412 GB
Yang berarti jika partisi pada komputer Anda memiliki ukuran memori Gigabyte yang lebih kecil maka bisa dipastikan bahwa itu merupakan Local Disk (C:). Setelah memilih lalu klik “Next”.
Installing Windows
Untuk kali ini Anda tidak perlu melakukan apapun, hanya tinggal menunggu proses Instalasi selesai 100%.
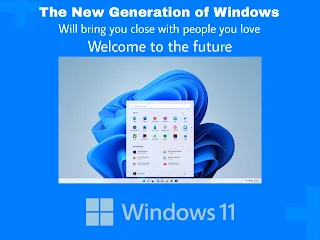
Posting Komentar untuk "Cara Menginstal Windows"
Posting Komentar